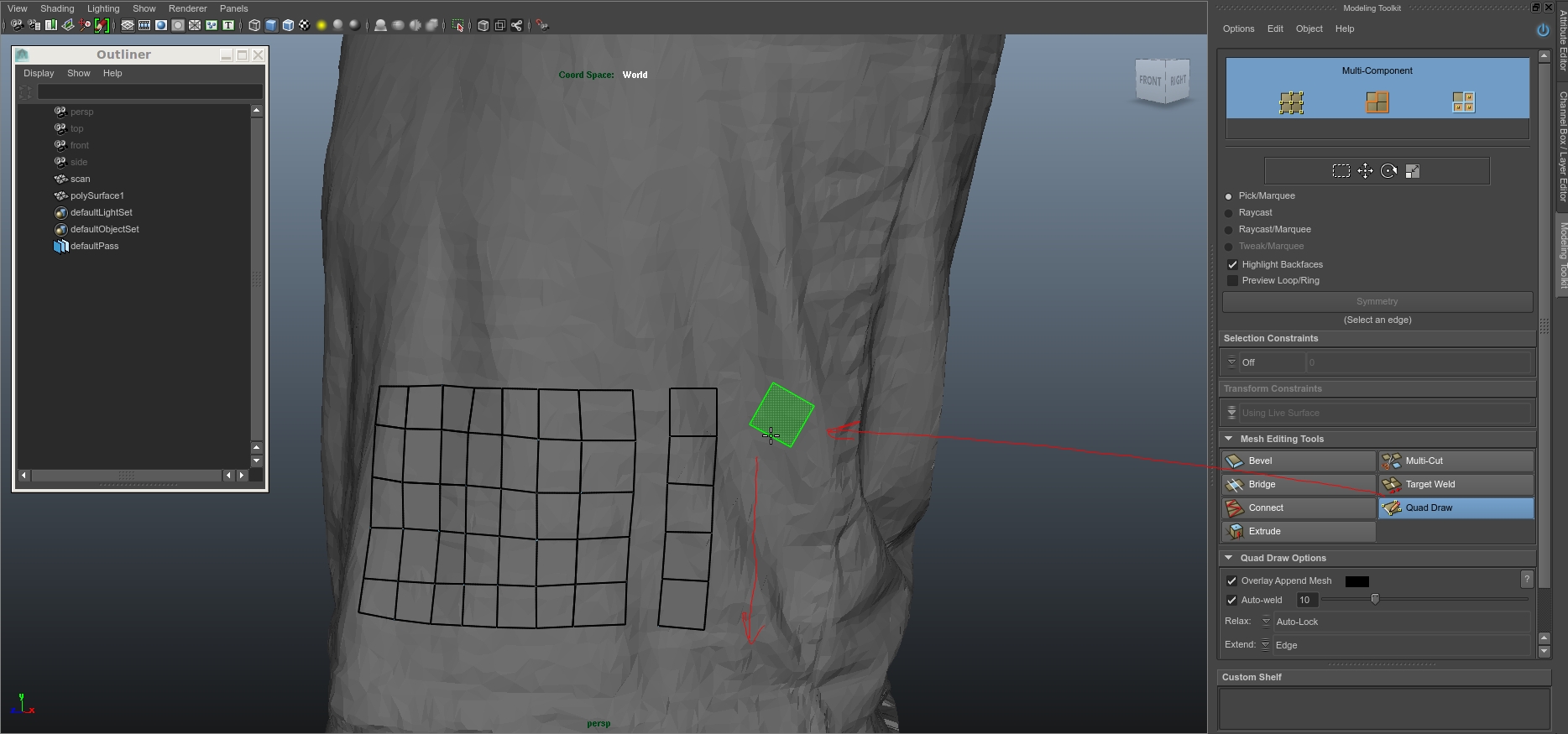Hasta la fecha no hemos hablado sobre Marvelous Designer en el blog. Tengo la impresión de que Marvelous Designer es uno de esos programas capaces de cambiar la metodología de trabajo alrededor de una tarea, en este caso el modelado de ropa y telas en general. Como en su día Zbrush, Mari o los raytracer por ejemplo, afrontamos ciertas tareas de una forma hasta que ciertas herramientas revolucionarias nos hacen plantearnos nuestras metodologías de trabajo. MD es sin duda una de estas herramientas que nos permiten trabajar de forma rápida, cómoda y obteniendo excelentes resultados.
He visto desde hace unos dos años más o menos, como los grandes facilities de efectos visuales incorporan Marvelous Designer en su pipieline de modelado, y yo mismo me he visto utilizándolo frecuentemente en la creación de dobles digitales para VFX.
En este primer post, vamos a ver como crear de una forma extremadamente sencilla una prenda común, una camiseta de tirantes. Generalmente el workflow que seguimos consiste en crear un primer passe en Marvelous Designer, y después continuar añadiendo detalle en un software de esculpido como Zbrush. O en el caso de tratarse de un hero digital doble, pasar el modelo resultante de Marvelous Designer al departamento de cloth, quien se encargará de simular la prenda dotándola de detalles secundarios, como arrugas, pliegues, etc.
- Empezamos pues importando nuestro personaje, o avatar, según la jerga de MD.
- MD trabaja según patrones de cosido, al igual que lo hacen costureros en el mundo real. Si conoces alguno, quizás pueda asesorarte al respecto. Otro día comentare algunos libros que utilizo sobre patrones. Es la mejor ayuda posible.
- Empezamos dibujando la primera pieza frontal de la camiseta.
- Para crear el lado derecho, podemos duplicar simétricamente la pieza izquierda. Así nuestra camisera será perfectamente simétrica.
- Cualquier cambio que realicemos en un lado se verá reflejado en el otro.
- Añadimos un par de puntos, uno para el agujero del cuello y otro para el agujero de la manga del brazo.
- Duplicamos la parte frontal para crear la parte trasera.
- Movemos la parte trasera en el espacio 3D para posicionarla en el lugar correcto.
- Tenemos que invertir las normales.
- Moviendo puntos podemos dibujar la abertura del cuello.
- Tenemos que coser los lados correspondientes. Ten cuidado de hacerlo en el orden correcto.
- Si lanzamos la simulacion, obtendremos algo parecido a una camiseta con mangas muy cortas.
- Tambien podemos utilizar algunos de los presets existentes para modificar el comportamiento de la simulacion.
- En esta ocasion he tenido que mover hacia abajo los puntos que delimitan el agujero de la manga, para que no colisione con el brazo.
- Si en lugar de utilizar un cuello en "v" prefieres un cuello curvo, basta con curvar el segmento que delimita el cuello.
- Es buena idea curvar algunos segmentos más para que la camiseta se ajuste al cuerpo y quede ás ceñida.
- Para que la camiseta no sea tan regular, es conveniente dibujar curvas y romper lineas rectas tanto en el frontal como en la parte trasera.
- Si reducimos el particle density, obtendremos simulaciones con mayor resolucion y detalle.
- Si queremos ajustar la camiseta aún má para resaltar la figura femenina, basta con exagerar las curvas del patrón.
Aquí el resultado final, renderizado en Maya. Como podéis ver, un resultado excelente conseguido en apenas unos minutos. Si añadimos trabajo de texturas conseguiremos una prenda de buena calidad en poco tiempo.