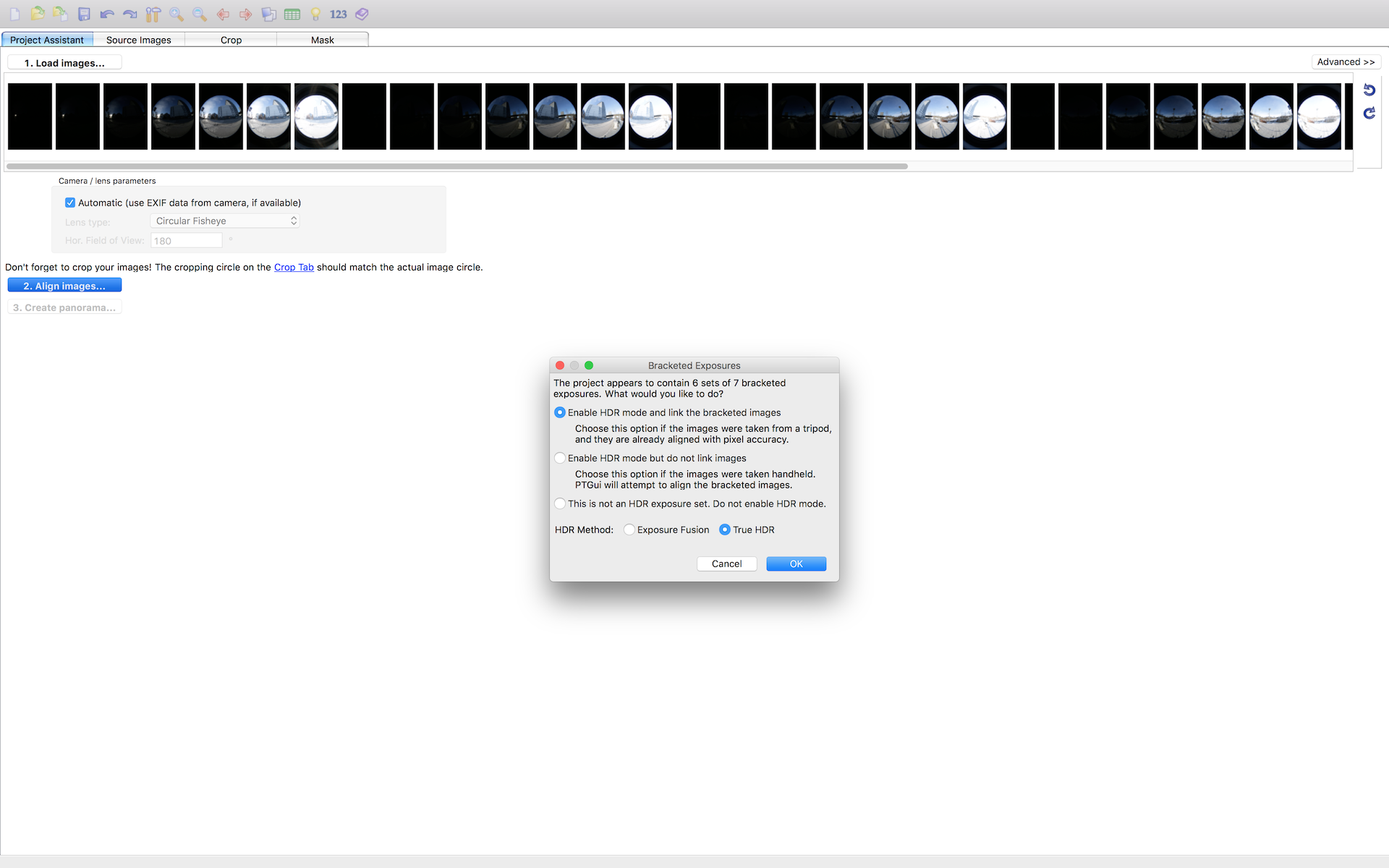Una vez hemos generado el mesh, como vimos en el post anterior, llega el momento del clean up. En el caso de tratar con assetsmuy densos, generados a través de lidar, antes de realizar cualquier operación seguramente tengamos que decimarlos utilizando el software específico del escaner. No hay ningún software DCC capaz de gestionar semejante cantidad de información. En nuestro caso, es un modelo sencillo, así que podemos dirctamente importarlo en Zbrush para realizar labores de clean up.
Lo que siempre hago es descartar las partes del mesh que no me interesan, en este caso en particular me interesa nada más la roca. Voy a dejar un margen de suelo, pero no creo que lo utilice en el futuro. En Zbrush podemos fácilmente enmascarar aquellas partes a desechar, tanto mediante selección como pintando. Una vez elimandas aquellas partes que no nos interesan, suelo darle un repaso general al mesh para eliminar ruido y spikes, utilizando para ello el pincel flaten y soft. En caso de ver algún error también podemos solucionarlo, o también por ejemplo podemos refinar algunas zonas que no hayan sido capturadas con suficiente detalle. En este caso, todo ha sido capturado perfectamente.
Por mantenr cierto orden, he creado varios directorios llamados respectivamente, zbrush_in, zbrush_out y zbrush.
Clean up.
Una vez estamos satisfechos con la apariencia del mesh, tenemos dos opciones. Cear una geometría apta para producción, es decir, con una topología ordenada y eficiente. O por el contrario, crear una versión decimada donde conservamos todo el detalle original del scan pero cuya topología es desordenada y sucia. La elección depende de lo que tu necesites. En el caso de vfx, lo normal es generar una versión con topología correcta.
Para ello, lo ideal es generar una versión decimada para llevarnos a Maya y hacer la retopología encima. No queremos lidiar con la versión de alta resolución. En mi caso conreto, como no estoy realizando este asset de verdad, es sólo una demo, y además, porque tengo más cosas que hacer y soy un vago, voy a realizar una retopología automática dentro de Zbrush. No es la mejor topología del mundo, pero es mejor que una versión decimada y simula el paso de generar una retopología en base a un scan.
Decimation, no apto par vfx pipeline.
Automatic retopo en Zbrush.
El siguiente paso es realizar un uv mapping decente. Si no te desenvuelves bien con el uv mapping, échale un ojo a este curso. Buenas uvs son indispensables en un pipeline de producción de vfx, muy importantes. Para este asset, que es relativamente pequeño, voy a utilizar un sólo UDIM. Generalmente nunca utilizo un sólo UDIM, pero trabajar con UDIMs requiere ciertos pasos extras cuando trabajamos con fotogrametría, así que ya hablaremos de eso en otra ocasión.
UV mapping.
Una vez tenemos el asset con su buena topología y su uv mapping, deberíamos de crear una versión para fx, en el caso de que fuera necesario. En este caso no lo es. Este es el mesh que se va a utilizar para el render, tal cual está. Lo siguiente que necesitamos es reproyectar los detalles que teníamos en el scan original y extraer un displacement map, para que a la hora del render, esta simple geometría tenga es aspecto que deseamos.
En Zbrush, subdividimos un par de veces el asset, y reproyectamos e scan. Extraemos los mapas en EXR 32 bit con el midpoint a cero. De esta forma no tendremos que preocuparnos por absolutamente nada, con aplicar el displacement en Maya todo se verá perfectamente.
Zbrush reprojeciton.
Finalmente, en Maya realizamos un render test con el displacement aplicado. Todo el detalle debería de estar ahí, pero si quieres estar seguro, puedes realizar un render del scan original y compararlo con el estado actual del asset.
Render test.
Los usuarios de elephant vfx pro pueden descargarse el material utilizado en este post.